
닌텐도 스위치의 조이콘과 프로 컨트롤러(프로콘)을 PC에서 쓰기 위해서는 추가 프로그램이 필요합니다.
그 중 하나가 BetterJoyForCemu라는 프로그램으로 이름 그대로 Cemu라는 에뮬레이터를 위한 프로그램입니다.
하지만 굳이 Cemu를 쓰지 않아도 PC에서 조이콘과 프로콘을 쓸 수 있는 좋은 프로그램이죠.
자동으로 PC 게임이 주로 쓰는 방식인 X-input으로 잡아주기에 D-input을 지원하지 않는 게임에도 쓸 수 있습니다.
아, 스팀에서는 따로 프로콘을 지원하기 때문에 스팀 게임을 하려고 이 프로그램을 쓸 필요는 없습니다.
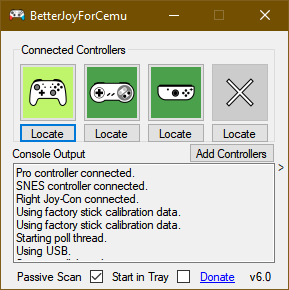
프로그램 설치 및 사용법은 아래와 같습니다.
1. 아래 링크에서 BetterJoyForCemu를 받습니다.
바로 받기를 누르면 프로그램을 바로 받고, 다운로드 페이지에서는 최신 버전과 변경점을 볼 수 있습니다.
32비트와 64비트가 있으니 알맞은 것으로 받습니다 6.4β 버전부터 통합되었습니다.
*2022년 6월 기준 최신 버전은 7.1입니다.
2. 받은 압축 파일의 압축을 풉니다. 아래와 같이 10개가 나옵니다.
6.4β 버전부터는 아래와 파일이 조금 다르지만 과정은 같습니다.

3. 드라이버(Drivers) 폴더로 이동해 ViGEmBus_Setup을 관리자 권한으로 실행합니다.
조이콘과 프로콘을 PC에 인식시켜주는 드라이버입니다. Next만 계속 누르면 됩니다.
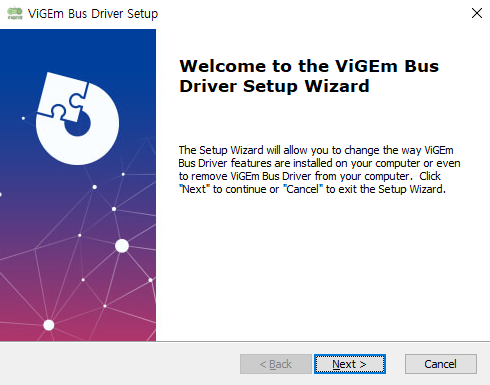
4. BetterJoyForCemu을 실행하고, 컨트롤러의 동기화 버튼을 누릅니다.
조이콘은 SL, SR이 있는 곳에 있는 버튼이고 프로콘은 충전 단자 옆에 있는 버튼입니다.
5. PC의 블루투스를 켜고 설정 - 장치 - 블루투스 및 기타 디바이스로 들어갑니다.
블루투스 및 기타 디바이스 추가 - 블루투스를 누르고 조이콘이나 프로콘이 뜨면 눌러서 연결합니다.
6. 컨트롤러가 연결되고 BetterJoyForCemu에 컨트롤러가 표시됩니다.
자동으로 엑스박스 360 컨트롤러로 인식합니다. 이제 게임을 하면 됩니다. 게임을 하는 동안에는 BetterJoyForCemu를 종료하면 안 됩니다.
조이콘의 방향을 바꾸려면 조이콘 아이콘을 클릭하세요.
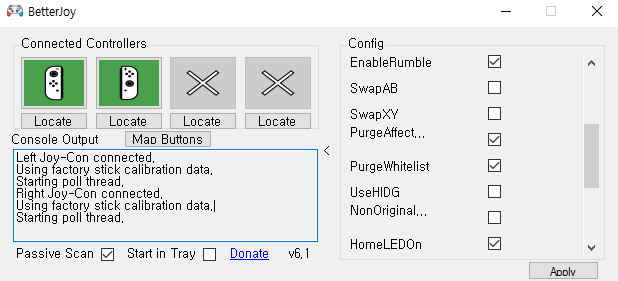
> 를 누르면 설정을 열 수 있습니다.
D-input으로 쓰려면 BetterJoy의 > 버튼을 누르고 ShowAsXinput을 끄면 됩니다.
'Map Button'을 누르면 컨트롤러의 버튼을 원하는 버튼으로 매핑(지정)할 수 있습니다.
여러 설정이 있으며 진동과 홈 버튼 LED를 켜거나 끄고, AB나 XY 버튼의 위치를 바꿀 수 있습니다. 듀얼쇼크 4로 인식하게 할 수도 있으며 그 외에도 자이로를 상세하게 조정하는 등 여러 설정이 있습니다.
몇 가지를 설명하면 다음과 같습니다.
· EnableRumble: 진동 켜기
· SwapAB: A B 버튼의 역할을 서로 변경
· SwapXY: X Y 버튼의 역할을 서로 변경. AB, XY 둘 다 바꾸면 엑스박스 배열
· ShowAsXinput: X-input(엑스박스 컨트롤러)로 인식
· ShowAsDS4: 듀얼쇼크 4로 인식
· HomeLEDOn: 홈 버튼 LED를 켜기
· AutoPowerOff: Betterjoy를 끄면 컨트롤러도 자동으로 끄기
동기화 버튼을 누르거나 홈이나 캡처 버튼을 2초간 누르면 컨트롤러가 꺼지고, BetterJoy를 켠 상태로 아무 버튼이나 누르면 다시 연결됩니다.
조이콘과 프로콘이 아니라도 8Bitdo 등 스위치용 컨트롤러라면 모두 연결할 수 있고, 유선으로도 사용할 수 있습니다.
'컨트롤러' 카테고리의 다른 글
| 굴리킷 킹콩 컨트롤러 NS08 & 킹콩 프로 컨트롤러 NS09 (11) | 2020.06.24 |
|---|---|
| 겜맥 마블 공식 블루투스 무선 컨트롤러 출시 (0) | 2020.05.22 |
| GameSir, 스위치와 모바일에 맞춘 GameSir T4 Pro 컨트롤러 공개 (2) | 2020.05.12 |
| 서드 파티 컨트롤러도 닌텐도 스위치 버튼 할당 변경 기능 지원 (3) | 2020.04.30 |
| 스틸 인터랙티브, 닌텐도 스위치용 그립 레볼루션 컨트롤러 공개 (0) | 2020.04.24 |



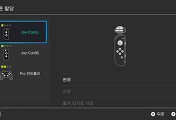
댓글